
Just in time for Halloween, any other fun spook-inspired shot: levitation! Unlike photographing ghosts in a unmarried publicity, the version of levitation does require a little post-processing and Photoshop magic. This put up will lay out all you need to know to seize and put up-technique an ideal levitation shot.
Levitation Set-Up
The basics of this style of levitation shot are three-fold: a location with a spooky vibe, a willing subject with a flowy outfit, and a pair of chairs or flat table to create the levitation. For equipment, you will need your camera, a tripod, and a remote shutter release. The tripod and shutter release will help keep your camera stable and allow you to take the exact same composition across your different setup shots.I endorse beginning along with your levitated-difficulty shot first. Choose your composition and set up the chairs or table that you will use to create the levitation effect. You will need to use the identical settings for every of your set-up pictures. If you are not cushty with shooting in guide mode, then start with a take a look at shot in another mode. Once you are glad with the result, you can then dial in the ones identical settings in manual mode.

Now, you're ready to levitate! Position your subject on the close to edge of the desk or chairs. This is in which the flowy outfit is available in available. The more of the outfit that flows down over the desk/chairs, the simpler it will be to create a more sensible floating appearance. Ask your challenge to attempt arching his/her returned as nicely. You need to avoid creating an obvious instantly line from the desk/chairs. I endorse taking pictures a chain of photographs with distinct poses so that you can later pick your favorite.
Once you observed you have got the shot proper, you want to go away your digicam and settings exactly as they're. Remove the table or chairs and take any other photograph of the empty model of the composition. If you need to feature candles or other props within the very last image, set them up and take but some other photo with the ones elements in the composition. Now you're geared up to manner!
Levitation Post-Processing
Choose your favorite levitation shot, as well as one of the empty background and one of any foreground props. If you shot in RAW and want to do any RAW adjustments, such as setting the white balance, make sure that you make the same adjustments to all three images.
Now, open all three images in Photoshop and copy and paste them into a single file. Your empty background shot should be the bottom layer, then your foreground props, and finally your levitation subject. Check to make sure that all layers line up with each other, or move them around slightly as needed. Add a layer mask to the levitation subject layer and choose reveal all (Layer -> Layer Mask -> Reveal All).

Then you'll want to selectively do away with any visible signs and symptoms of the desk or chairs below your challenge. I propose starting with the Quick Selection tool. Then use the paint bucket tool to paint your selection black. You can also need to the touch-up the choice round the rims. Use a black paintbrush to cast off the chair or a white paintbrush to add lower back any components of the challenge that could have by accident been decided on. (In the example above, I would need to use white to color returned in my hand, as an instance.)

Now, repeat the equal method with the foreground props layer. You might also discover it less complicated to add a 'disguise all' layer mask and paint in any props or candles the use of a white brush. You can again try using the Quick Selection Tool to choose your props.

The final touch is to add a shadow, to add the feeling of height to your levitation. Make a duplicate copy of your empty background layer. Then adjust the exposure by creating an exposure adjustment layer (Layer -> New Adjustment Layer -> Exposure). Lower the exposure slightly, perhaps a quarter to a half stop. Then create a layer mask and choose hide all. Use a white brush with a medium opacity (30-50%) to paint in a shadowy shape. If the shadow looks too dark, you can adjust the opacity of the entire layer until it looks right. (I used 20%.) Subtle is better.
Time to Levitate
Give it a try - I look forward to seeing what you come up with! Try color, try black and white, and see what you like best. Share your shots in the comments below.
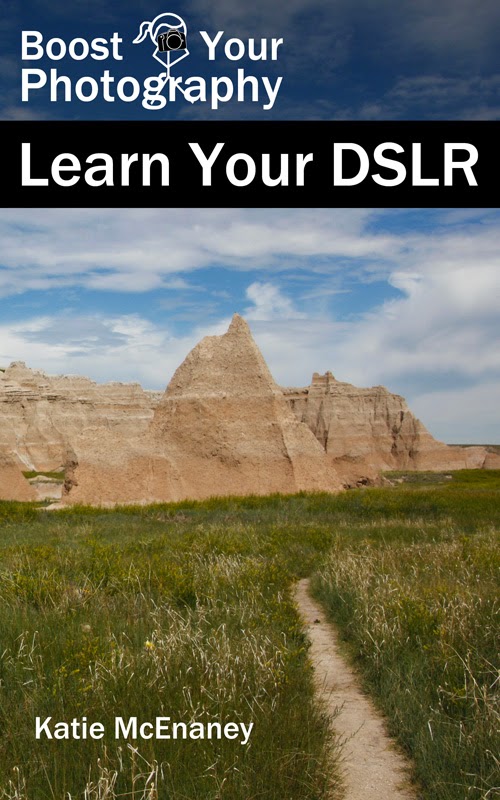
Boost Your Photography: Learn Your DSLR is now available from Amazon. Get the most out of your digicam with practical advice about the technical and creative aspects of DSLR pictures in order to have you taking beautiful pics right away.
No comments:
Post a Comment